|
|
Iniya Tamil Help
Content
Iniya Tamil requires Microsoft .NET Framework 4 Client Profile to work. If it is
installed in your system Iniya Tamil setup will be installed when you double
click the setup file. If it is not installed it will be installed from online if
you are connected to Internet. If the computer is not connected to Internet then
you have to install Microsoft .Net Framework 4 Client Profile. Please
click here to download
Microsoft .Net Framework 4 Client Profile.
If you are using Windows XP Operating system then your
system must have support for
Unicode enabled. If it is not enabled you can enable by installing IComplex Tool
which is available for download
here.
Install
If your Computer has Microsoft .Net Framework 4 Client Profile Installed then
Iniya Tamil will be installed when you execute it.
If
Microsoft .Net Framework 4 Client Profile is not Installed in your computer
and connected to Internet at the time of executing setup file it will automatically
install Microsoft .Net Framework 4 Client Profile and continues to install Iniya
Tamil.
If the target Computer you wish to install Iniya Tamil
is not connect to Internet
then please download Microsoft .Net Framework 4 Client Profile and
install it before you install Iniya Tamil.
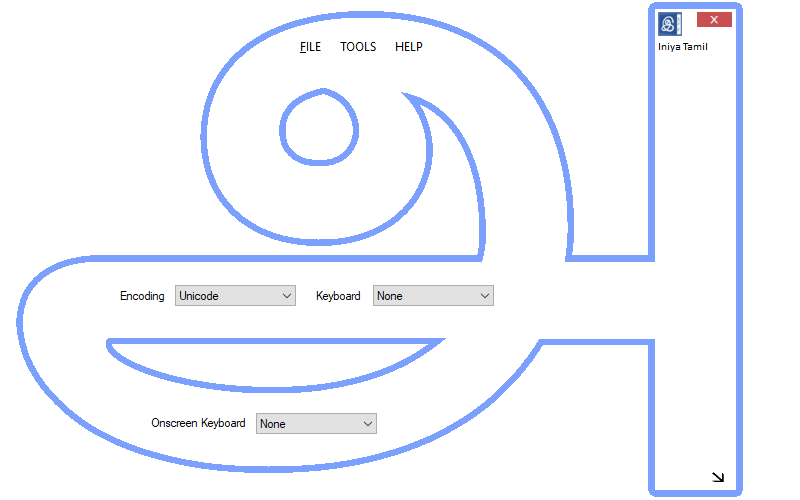
Start Screen of Iniya Tamil.
To type in Tamil select encoding of your choice first i.e. Unicode or TACE16 or
TAM. Most of us use Unicode for compatability and it is used in Internet
surfing.
Then select your Keyboard Layout that you know to type from Phonetic or
Typewriter or Typewriter After Pulli or Tamil99. If you don't know Tamil typing
then it will be better to choose Phonetic using which you can type Tamil through
English Phonetically. Now start typing in the application you wish.
In Onscreen Keyboard option select the Keyboard from the available eeZee Tamil
or Phonetic or Typewriter or Tamil99 Keyboards if you wish to use Onscreen
Keyboard.
At right top corner there is a close button to close the application. If you
click close button a close dialog window will appear as shown below.
You will get two options whether to Minimize the application to system tray or
to exit the application select your choice. If you select the option Don't ask
me again it will not ask again for this option. It will do the action you
selected for close button.
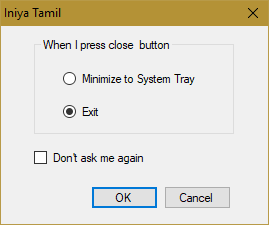
At right
bottom there is an arrow button on clicking the button start screen will be
minimized and it will be shown in the system tray as shown below.
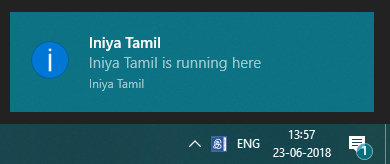
First select the Encoding you wish to use from list in Start Screen as shown
below to use Iniya Tamil.
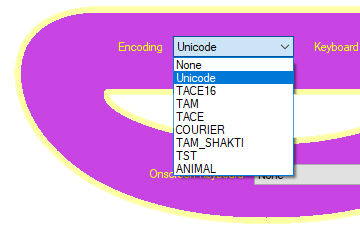
Unicode
Mostly used in all Modern computers and no need to install any other fonts. This
encoding only supports naming files in Tamil and enable us to search in Internet
in Tamil. To know more about Unicode visit
http://en.wikipedia.org/wiki/Unicode.
TACE16
Tamil All Character Encoding 16 bit. This encoding was introduced by the
Government of Tamil Nadu due to lack of space for each characters in Unicode
Encoding. To know more about TACE16 visit
http://en.wikipedia.org/wiki/Tamil_All_Character_Encoding. Government of
Tamil Nadu vide G.O. Ms. No.29 of 2010 announced that Unicode and TACE16 will be
the standard Encodings for Tamil Fonts.
TAM
Old Tamil Fonts are in this type of encoding. As we are moving to new encoding
technologies due to lack of some compatability but due to availability of different
types of fonts many DTP works are being done in this encoding only.
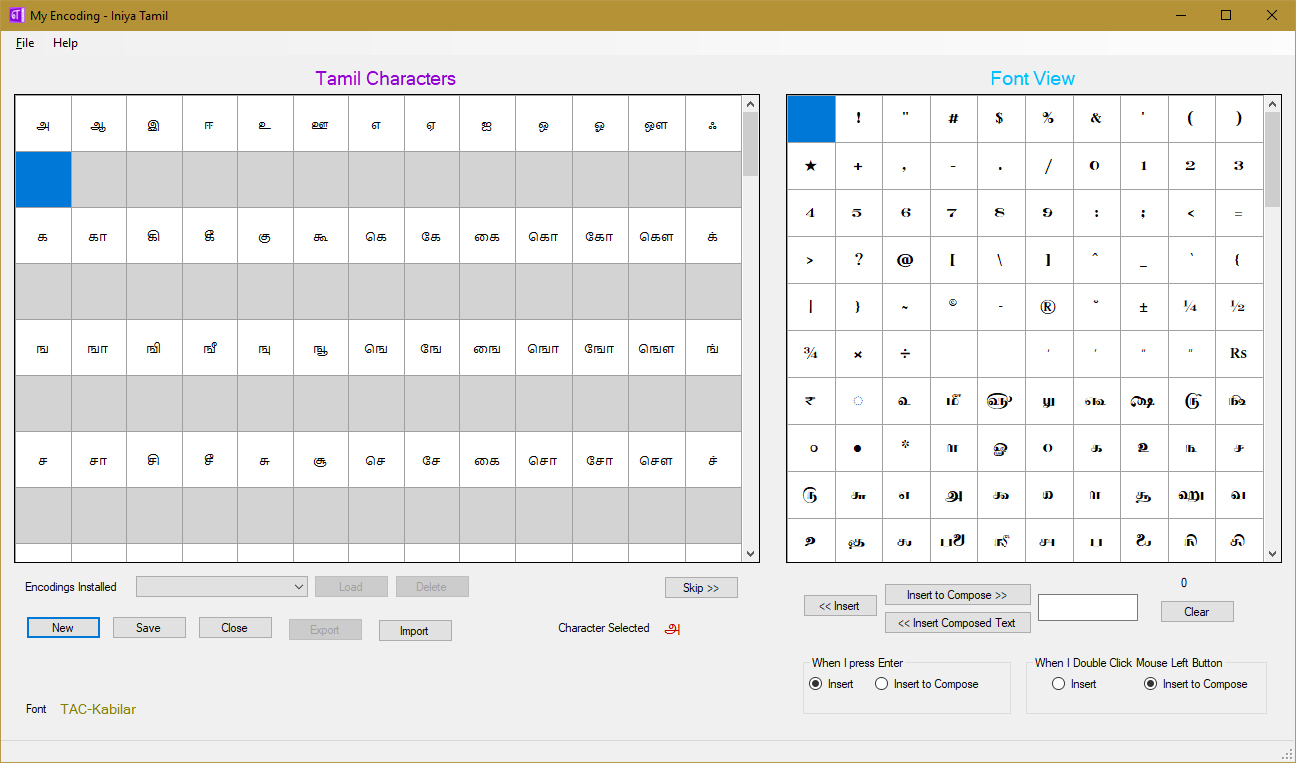
Using My Encoding we can create Encoding for Custom Fonts.
Select New and enter Encoding Name and then select the font for which you wish to create. Then select characters in Tamil Characters view and then insert characters from Font View by double clicking or pressing enter key or clicking Insert button. If a characters requires two or more charecters from font view then insert all charecters to compose text by clicking Insert to Compose then insert the composed text to tamil characters. After editing all characters save the same and then close My Encoding window. Custom Encoding created will be available in Encoding option in Start Screen.
We can also Import or Export custom encodings created using Import or Export options.
Iniya Tamil Keyboard Layout section has None, Phonetic, Typewriter, Typewriter
After Pulli and Tamil99 Options.
Phonetic
Phonetic Keyboard Layout will enable us to type Tamil in Phonetic through
English. Those who didn't have knowledge about Tamil Typewriting can use this
Layout to type in Tamil easily. Type amma in English to get அம்மா. Also Iniya
Tamil has a special feature that it will insert some characters automatically if
required i.e. to get மஞ்சள் it is enough to type manjaL and also
நன்றி - nanri
மண்டபம் - mandapam
மன்றம் - mandram
தங்கம் - thangam
பந்து - panthu
you can identify more at the time of using.
Typewriter
Those who knows Tamil Typewriting can use this Keyboard Layout. Typing can be
done as you type in Tamil Typewriter. This Typewriter Keyboard driver will
correct some small mistakes done by you while typing automatically. This feature
can be disabled in options dialog if not required.
Some of the Mistakes which was corrected automatically are shown below.
சடடம் – சட்டம்
மன்டபம் – மண்டபம்
மாமபழம் – மாம்பழம்
Typewriter After Pulli
It is same as that of Typewriter Keyboard but the difference is that Typewriter
After Pulli Keyboard will enable us to type additional symbols such as after the
letters. To get தமிழ்
In Typewriter Keyboard we have to press த ி ம ் ழ Keys sequentially.
In Typewriter After Pulli Keyboard we have to press த ம ி ழ ் Keys
sequentially.
Tamil99
Tamil99 Keybard Layout is the layout approved by the Government of Tamil Nadu
during 1999 which we can use as usually.
A Keyboard window shown onscreen which enable us to get the required letter by
click and type method using our mouse.
To view the Onscreen Keyboard of your choice select from the Onscreen Keyboard
list from the Start Screen.
To Change the Text Size of Buttons in Onscreen Keybaord click View -> Text Size
-> Small / Medium / Large.
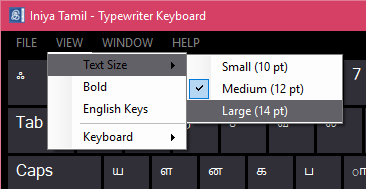
To show English keys in buttons of Onscreen Keyboard click View -> English Keys
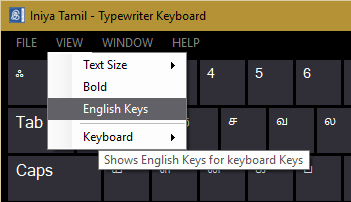
To make Onscreen Keyboard visible on Topmost of all the windows select Window ->
Topmost.
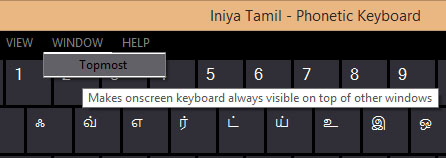
There are four Onscreen Keyboards in Iniya Tamil as shown below;
eeZee Tamil Keyboard
Phonetic Keyboard
Tamil Typewriter Keyboard
Tamil99 Keyboard
eeZee Tamil Keyboard
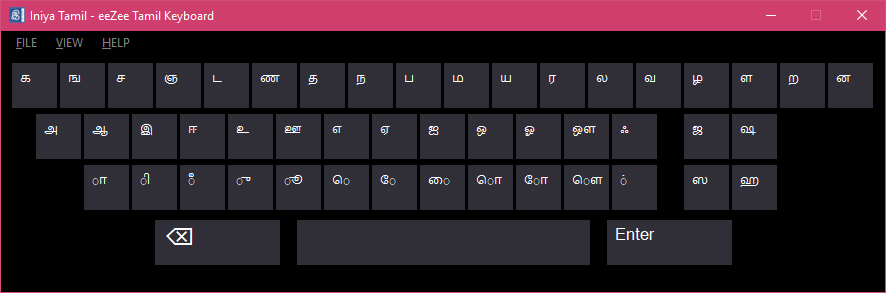
eeZee Tamil Onscreen Keyboard
This Keyboard has been designed for those who dont know Tamil Typing. Even
childrens can able to get Tamil characters by clicking the required button
through Mouse. To get தமிழ் we have to click the buttons as shown below
த ம ி ழ ் or
த ம இ ழ ஃ
Phonetic Keyboard
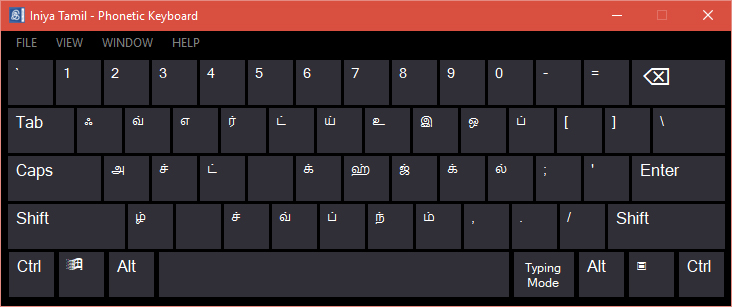
Phonetic Onscreen Keyboard
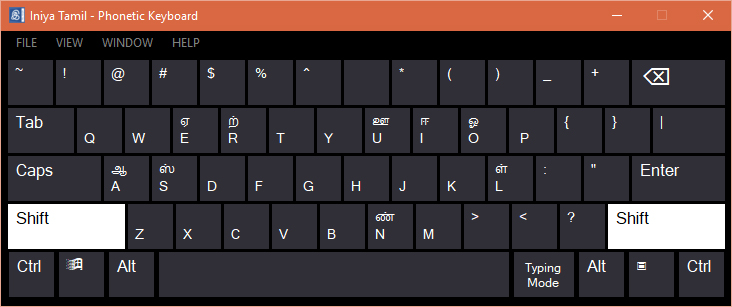
Phonetic Onscreen Keyboard in Shift Key pressed state
Typewriter Keyboard
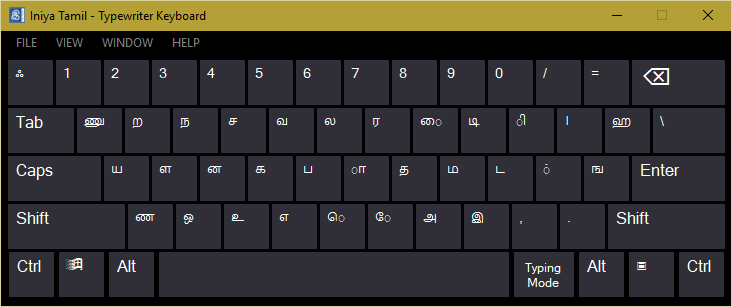
Typewriter Onscreen Keyboard
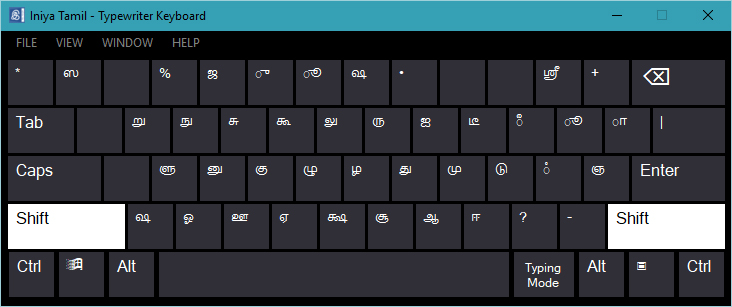
Typewriter Onscreen Keyboard in Shift Key pressed state
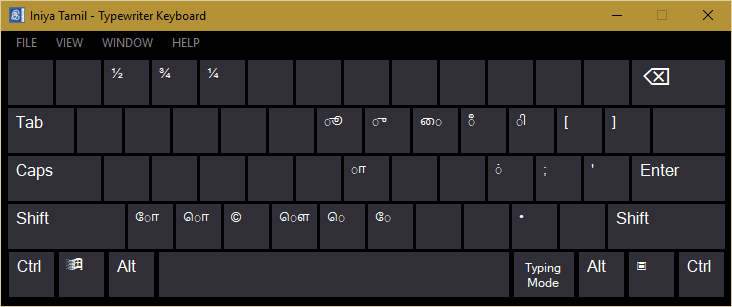
Typewriter Onscreen Keyboard after Shift + a keys pressed state
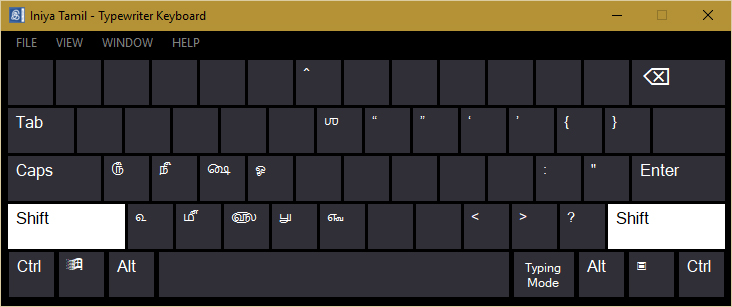
Typewriter Onscreen Keyboard after Shift + a + Shift keys pressed state
Tamil99
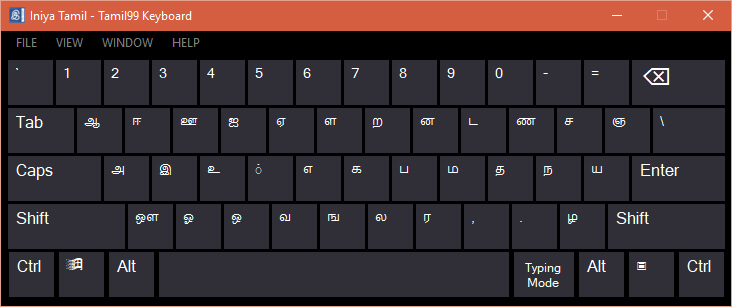
Tamil99 Onscreen Keyboard
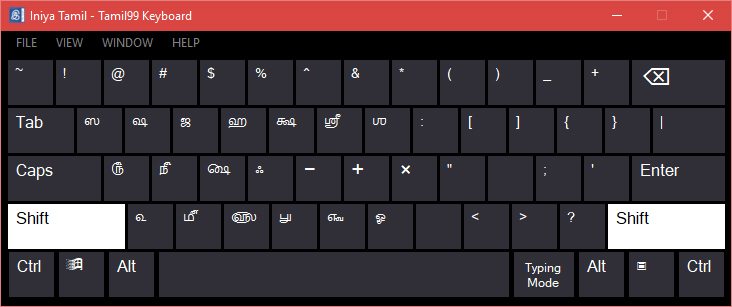
Tamil99 Onscreen Keyboard in Shift Key pressed state
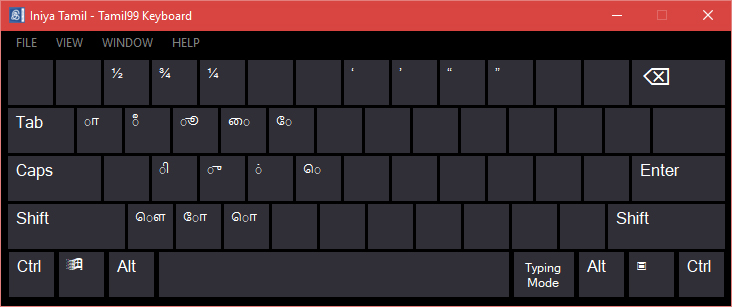
Tamil99 Onscreen Keyboard after Shift + 6 Keys pressed state
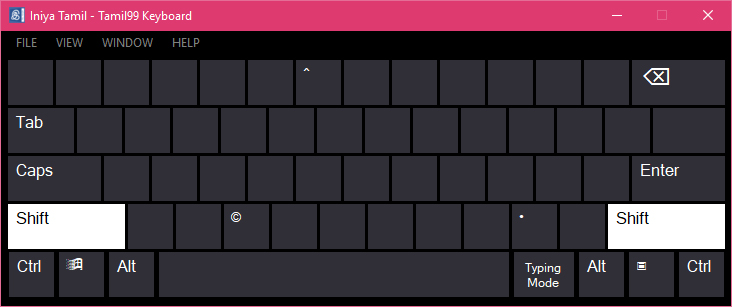
Tamil99 Onscreen Keyboard after Shift + 6 + Shift Keys pressed state
In Special Characters Window we will get Tamil Special Characters such as day
symbol, month symbol etc., in addition to the symbols we can also see
description of each character in both Tamil and English.
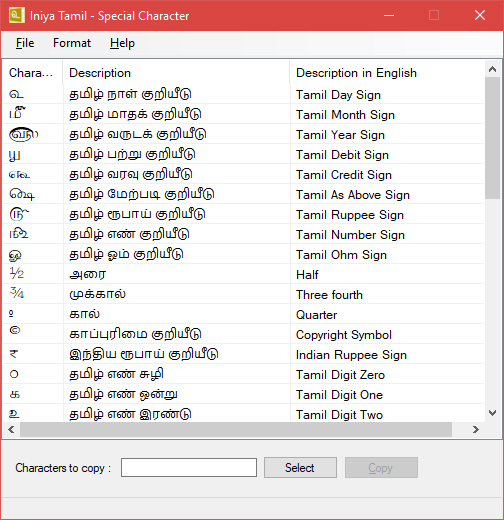
If we wish to select an item we can select and double click the item or have to
click the Select Button, then the desired character will be selected, on
clicking Copy Button the selected characters will be copied to clipboard, now we
can paste it anywhere we required.
We can change the size of the characters by selecting Format -> Size -> Small /
Medium / Large as per our requirement.
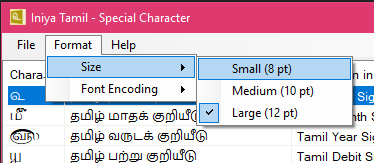
To change Encoding click Format -> Font Encoding ->
Unicode / TACE. Unicode option will be selected default. By Changing the
Encoding we will special symbols for the encodings correspondingly.
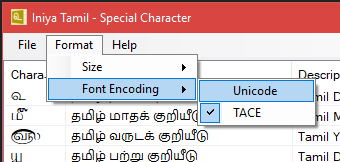
TACE Encoding has a lot of Special Characters. To view you must have TACE16
Fonts Installed in your system. To get TACE16 Fonts click here.
To get Numbers in Words window click Tools -> Numbers in Words in Start Screen.
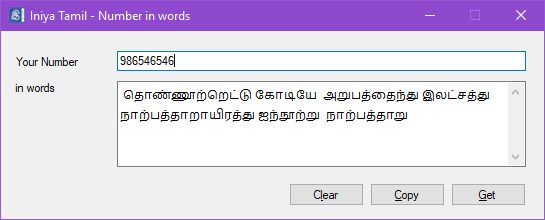
We can use this window to get Numbers in Words in Tamil. We can get upto 19
digits and a maximum of 9223372036854775807. Type number in Your Number
Text Box and click Get Button now we will get the entered numbers in words in
Tamil. Now we can click Copy Button to copy the same into the Clipboard so that
we can use it in the place wherever need.
To get Words to Number Window click Tools-> Words to Number in Start Screen.
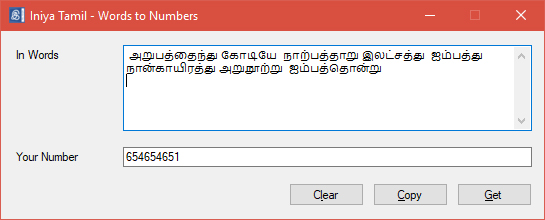
In this window we can get numeral if we enter the number in words. We can get upto 19 digits and a maximum of 9223372036854775807. Type your words in the text box or paste from clipboard and click Get Button to get the Numeral. Now Click Copy Button to copy the Numeral to Clipboard.
Settings
To get Settings Window click Tools -> Options Menu in Start Screen.
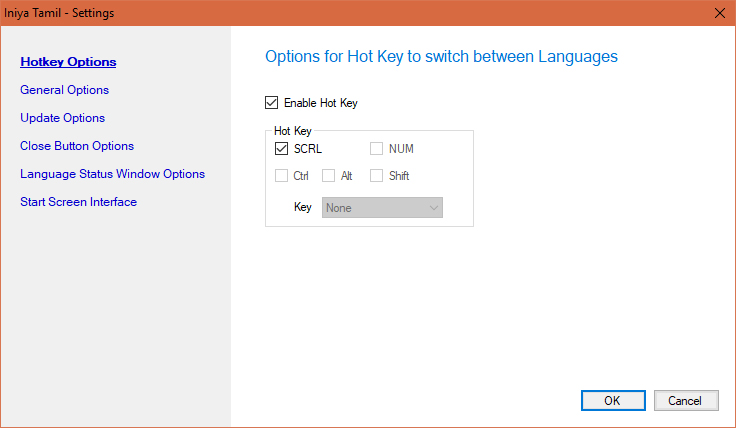
Hotkey Options
To type in Tamil and English alternately it will be better and convenient if we
have a Hot Key and there will be no need to go to Start Screen and select
option everytime. Select this option to enable Hot Key. After this option has been enabled
we have to set the Key / Keys for Hot Key.
If we wish to have Scroll Lock as Hot Key then select SCRL. An advantage of
using this key in desktop is that it will have an indicaor i.e. a light will
glow as that of CAPS Lock and NUM Lock.
If we set SCRL as hot key then we will be able to input in Tamil only if SCRL
Key is pressed.
If we wish to have Ctrl + Alt + D as Hot Key then select Ctrl and Alt and then
select D from Key list. Now Ctrl + Alt + D will be set as Hot Key. Press these
keys to switch between Languages.
General Options
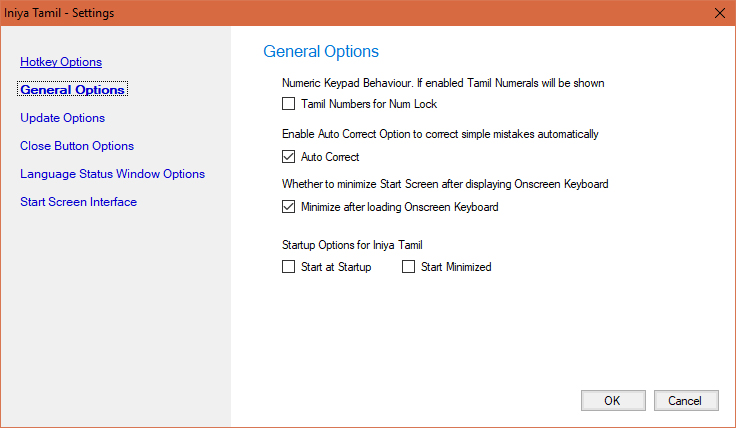
Tamil Numbers for Num Lock
To get Tamil Numeral such as ௧, ௨, ௩, ௪, ௫... for Numeric Keypad Numbers then
enable this option.
Auto Correct
This option will enable / disable Auto Correct feature of Typewriter Keyboard.
Minimize after loading Onscreen Keyboard
Enabling this option will minimize the Start Screen to System Tray after loading
Onscreen Keyboard.
Minimize after Onscreen Keyboard
Enable this option to minimize Start Screen after loading Onscreen Keyboard.
Start up Option
Start at Startup ->
Enabling this option will start Iniya Tamil while Windows starts.
Start Minimized ->
If this option is enabled Iniya Tamil will start in minimized state i.e. Start
Screen will not be shown and it will be shown in System Tray.
Update Options
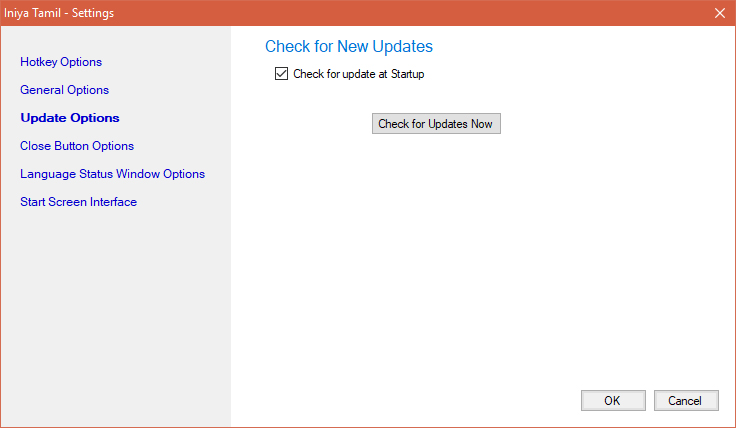
Check for update at Startup ->
Enable this option to check for availability of update at startup of the
application.
Check for Updatess Now Button -> Click this button to check for update immediately.
Close Button Options
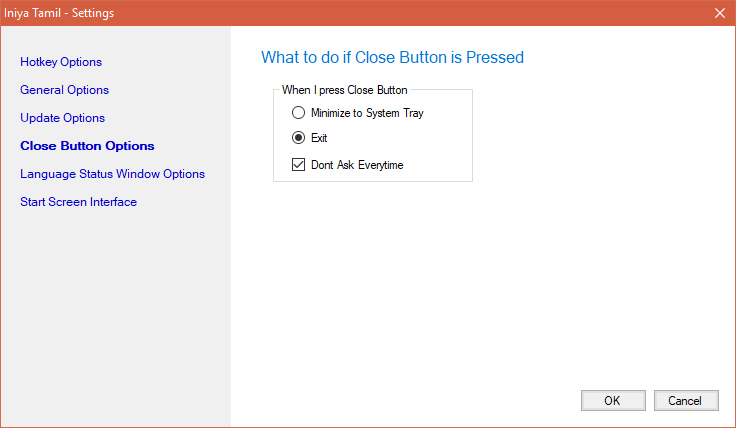
Select option what to do if you press close button.
Minimize to System Tray
Selecting this option will Minimize Iniya Tamil to System Tray we can use from
there when require.
Exit
Selecting this option will quit Iniya Tamil.
Don't Ask Everytime
If you select this option it won't ask you every time what to do when you press
close button.
Language Status Window Options
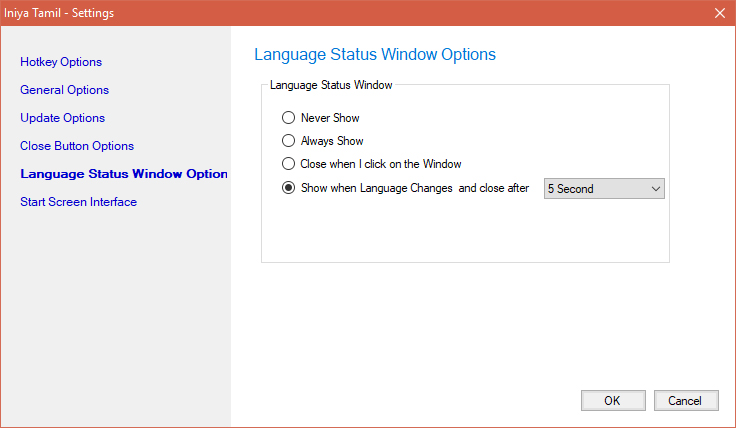
A small status window to show which language is selected as shown below.
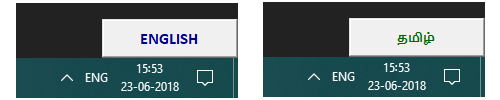
You can select this window to always show or close when you click on the window or show the window for specified time.
Start Screen Interface
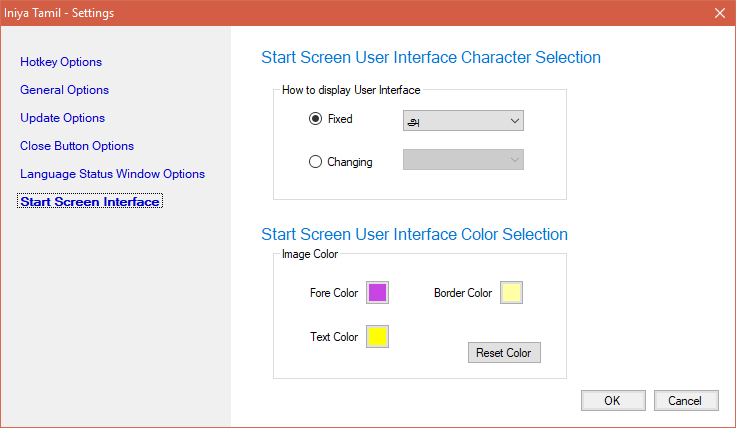
Select your Start Screen Interface here. Select fixed character from அ to ஔ to display a specific character only. If you wish to have a different start screen every time you start then select Changing and then select Sequential for sequentially displaying tamil characters as start screen or Random to display random characters.
You can also change color of your Start Screen. Select fore color for image color, select border color and then select text color. Now you Start Screen will be the color of your choice.
|
அ |
ஆ |
இ |
ஈ |
உ |
ஊ |
எ |
ஏ |
ஐ |
ஒ |
ஓ |
ஔ |
ஃஃ |
|
a |
aa, A |
i |
I, ii |
u |
U, uu |
e |
E, ae, ee |
ai |
o |
O |
au |
aq, q |
|
க |
கா
|
கி |
கீ |
கு |
கூ |
கெ |
கே |
கை |
கொ |
கோ |
கௌ |
க் |
|
ka |
kaa, kA |
ki |
kii, kI |
ku |
kuu, kU |
ke |
kae, kE |
kai |
ko |
kO, koa |
kau |
k |
|
ங |
ஙா |
ஙி |
ஙீ |
ஙு |
ஙூ |
ஙெ |
ஙே |
ஙை |
ஙொ |
ஙோ |
ஙௌ |
ங் |
|
ng* |
|
|
|
|
|
|
|
|
|
|
|
|
|
ச |
சா |
சி |
சீ |
சு |
சூ |
செ |
சே |
சை |
சொ |
சோ |
சௌ |
ச் |
|
sa, cha |
saa, sA |
si, chi |
sii, sI, chii, chI |
suu, sU, chuu, chU |
suu, sU, chuu, chU |
se, che |
sae, sE, chae, chE |
sai, chai |
so, cho |
sO, soa, chO, choa |
sau, chau |
s, ch |
|
ஞ |
ஞா |
ஞி |
ஞீ |
ஞு |
ஞூ |
ஞெ |
ஞே |
ஞை |
ஞொ |
ஞோ |
ஞௌ |
ஞ் |
|
gna** |
gnaa |
gni |
gnii, gnI |
gnu |
gnuu, gnU |
gne |
gnae, gnE |
gnai |
gno |
gnoa, gnO |
gnau |
nj |
|
ட |
டா |
டி |
டீ |
டு |
டூ |
டெ |
டே |
டை |
டொ |
டோ |
டௌ |
ட் |
|
ta |
taa, tA |
ti |
tii, tI |
tu |
tuu, tU |
te |
tae, tE |
tai |
to |
tO, toa |
tau |
t |
|
ண |
ணா |
ணி |
ணீ |
ணு |
ணூ |
ணெ |
ணே |
ணை |
ணொ |
ணோ |
ணௌ |
ண் |
|
Na |
Naa, NA |
Ni |
Nii, NI |
Nu |
Nuu, NU |
Ne |
Nae, NE |
Nai |
No |
NO, Noa |
Nau |
N (Shift n) |
|
த |
தா |
தி |
தீ |
து |
தூ |
தெ |
தே |
தை |
தொ |
தோ |
தௌ |
த் |
|
tha, dha |
dhaa, dhA, thaa, thA |
thi, dhi |
thii, thI, dhii, dhI |
thuu, thU, dhuu, dhU |
the, dhe |
thae, thE, dhae, dhE |
thai, dhai |
tho, dho |
thO, dho |
thO, thoa, dhO, dhoa |
thau, dhau |
th, dh |
|
ந |
நா |
நி |
நீ |
நு |
நூ |
நெ |
நே |
நை |
நொ |
நோ |
நௌ |
ந் |
|
CAPS + na # |
naa, nA |
ni |
nii, nI |
nu |
nuu, nU |
ne |
nae, nE |
nai |
no |
noa, nO |
nau |
CAPS + n |
|
ப |
பா |
பி |
பீ |
பு |
பூ |
பெ |
பே |
பை |
பொ |
போ |
பௌ |
ப் |
|
pa, ba |
paa, pA, baa, bA |
pi, bi |
pii, pI, bii, bI |
pu, bu |
puu, pU, buu, bU |
pe, be |
pae, pE, bae, bE |
pai, bai |
po, bo |
pO, poa, bO, boa |
pou, bou |
p, b |
|
ம |
மா |
மி |
மீ |
மு |
மூ |
மெ |
மே |
மை |
மொ |
மோ |
மௌ |
ம் |
|
ma |
maa, mA |
mi |
mii, mI |
mu |
muu, mU |
me |
mae, mE |
mai |
mo |
mO, moa |
mau |
m |
|
ய |
யா |
யி |
யீ |
யு |
யூ |
யெ |
யே |
யை |
யொ |
யோ |
யௌ |
ய் |
|
ya |
yaa, yA |
yi |
yii, yI |
yu |
yuu, yU |
ye |
yae, yE |
yai |
yo |
yO, yoa |
yau |
y |
|
ர |
ரா |
ரி |
ரீ |
ரு |
ரூ |
ரெ |
ரே |
ரை |
ரொ |
ரோ |
ரௌ |
ர் |
|
ra |
raa, rA |
ri |
rii, rI |
ru |
ruu, rU |
re |
rae, rE |
rai |
ro |
rO, roa |
rau |
r |
|
ல |
லா |
லி |
லீ |
லு |
லூ |
லெ |
லே |
லை |
லொ |
லோ |
லௌ |
ல் |
|
la |
laa, lA |
li |
lii, lI |
lu |
luu, lU |
le |
lae, lE |
lai |
lo |
lO, loa |
lau |
l |
|
வ |
வா |
வி |
வீ |
வு |
வூ |
வெ |
வே |
வை |
வொ |
வோ |
வௌ |
வ் |
|
va |
vaa, vA |
vi |
vii, vI |
vu |
vuu, vU |
ve |
vae, vE |
vai |
vo |
vO, voa |
vau |
v |
|
ழ |
ழா |
ழி |
ழீ |
ழு |
ழூ |
ழெ |
ழே |
ழை |
ழொ |
ழோ |
ழௌ |
ழ் |
|
za, zha |
zaa, zA, zhaa, zhA |
zi, zhi |
zii, zI, zhii, zhI |
zu, zhu |
zuu, zU, zhuu, zhU |
ze, zhe |
zae, zE, zhae, zhE |
zai, zhai |
zo, zho |
zO, zoa, zhO, zhoa |
zau, zhau |
z, zh |
|
ள |
ளா |
ளி |
ளீ |
ளு |
ளூ |
ளெ |
ளே |
ளை |
ளொ |
ளோ |
ளொ |
ள் |
|
La |
Laa, LA |
Li |
Lii, LI |
Lu |
Luu, LU |
Le |
Lae, LE |
Lai |
Lo |
LO, Loa |
Lau |
L |
|
ற |
றா |
றி |
றீ |
று |
றூ |
றெ |
றே |
றை |
றொ |
றோ |
றௌ |
ற் |
|
Ra |
Raa, RA |
Ri |
Rii, RI |
Ru |
Ruu, RU |
Re |
Rae, RE |
Rai |
Ro |
RO, Roa |
Rau |
R |
|
ன |
னா |
னி |
னீ |
னு |
னூ |
னெ |
னே |
னை |
னொ |
னோ |
னௌ |
ன் |
|
na |
naa, nA |
ni |
nii, nI |
nu |
nuu, nU |
ne |
nae, nE |
nai |
no |
nO, noa |
nau |
n |
|
ஜ |
ஜா |
ஜி |
ஜீ |
ஜு |
ஜூ |
ஜெ |
ஜே |
ஜை |
ஜொ |
ஜோ |
ஜௌ |
ஜ் |
|
ja |
jaa, jA |
ji |
jii, jI |
ju |
juu, jU |
je |
jae, jE |
jai |
jo |
jO, joa |
jau |
j |
|
ஸ |
ஸா |
ஸி |
ஸீ |
ஸு |
ஸூ |
ஸெ |
ஸே |
ஸை |
ஸொ |
ஸோ |
ஸௌ |
ஸ் |
|
Si |
Saa, SA |
Si |
Sii, SI |
Su |
Suu, SU |
Se |
Sae, SE |
Sai |
So |
SO, Soa |
Sau |
S |
|
ஹ |
ஹா |
ஹி |
ஹீ |
ஹு |
ஹூ |
ஹெ |
ஹே |
ஹை |
ஹொ |
ஹோ |
ஹௌ |
ஹ் |
|
ha |
haa, hA |
hi |
hii, hI |
hu |
huu, hU |
he |
hae, hE |
hai |
ho |
hO, hoa |
hau |
h |
|
ஷ |
ஷா |
ஷி |
ஷீ |
ஷு |
ஷூ |
ஷெ |
ஷே |
ஷை |
ஷொ |
ஷோ |
ஷௌ |
ஷ் |
|
sha |
shaa, shA |
shi |
shii, shI |
shu |
shuu, shU |
she |
shae, shE |
shai |
sho |
shO, shoa |
shau |
sh |
|
ஶ்ரீ |
|
|
|
|
|
|
|
|
|
|
|
|
|
sri |
|
|
|
|
|
|
|
|
|
|
|
|
Note:
To get character அ press 'a' key.
To get character ஆ press 'a' key twice or press 'a' key once with SHIFT key
pressed.
* For character ங it will not come alone. If we press 'ng' keys then we will get
ங்க as in angu - அங்கு pangu - பங்கு thangam - தங்கம்.
** To get ஞ we have to press 'gna' keys, to get ஞாயிறு we have to press
'gnaayiRu' and if we wish to get மஞ்சள் we have to press manjaL. Here nj will
give ஞ்ச.
# For ன, ண and ந, if we press 'n' key we will get ன் if the next character is ட
series then it will chage to ண் or if the next character is த series it will
change to ந் or if it is the first letter of the word then it will change to ந்.
If we wish to get ண் we have to press 'n' along with Shift Key pressed state. To
get ந் first we have to press CAPS LOCK and then have to press 'n' key after
that CAPS LOCK will be switched off automatically. (nagaram - நகரம், mandapam -
மண்டபம், panthu - பந்து , nanri - நன்றி)
Maatri is a tool which converts text between Tamil Encodings with Formating.
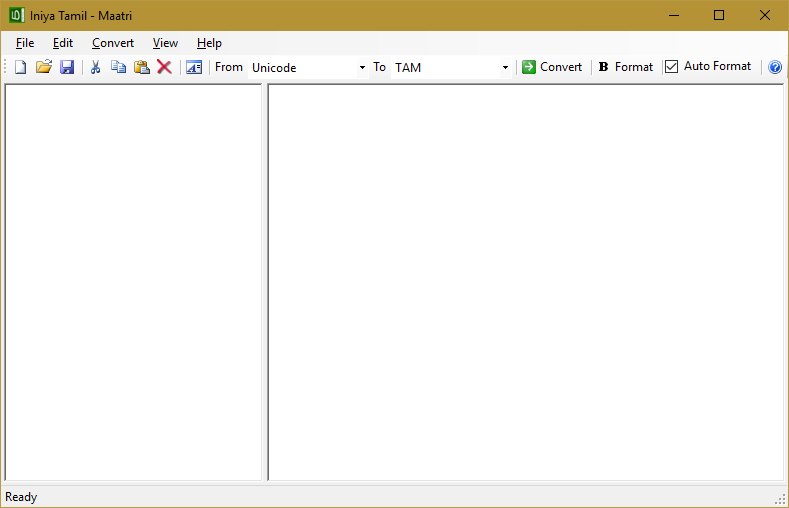
We can type the Text to be converted in Source Text box or we can copy and paste
it here or we can open .txt / .rtf / .doc / .docx files using File - > Open menu
or by clicking open button in Toolbar.
Then select Source and to be converted Encoding Types in From and To lists. and
then click Convert Button to convert between the selected encodings. If we
select Format then converted text will be formated as that of source text.
Now we can copy and paste the converted text in desired place or we can save the
converted text to a .rtf / .txt files.
If you have any doubt or query releated to usage of Iniya Tamil or for any
clarification post your query in
Support
page you
will get response through your email.
|
|